Děkujeme, že jste se rozhodli postavit si svůj vlastní senzor vzduchu a stáváte se tak součástí celosvětové občanské technologické sítě a otevřených dat. S pomocí AirRohr můžete sami měřit znečištění vzduchu!
Nákupní seznam
seznam všech dílů potřebných k sestavení senzoru

Jednotlivé komponenty
- Modul NodeMCU ESP8266 CPU/WLAN
- Senzor prachových částic SDS011
- BME280 (teplota, tlak a vlhkost)
- propojovací kabely a/nebo μŠup kabel pro BME280 (není potřeba pájet)
- Ohebná hadička, průměr 6mm, délka 20cm
- Zdroj napájení USB
- USB kabel: plochý 2m Micro-USB
- Stahovací pásky
- Pouzdro: 2 krát koleno HT 75/87°
Ovladače a firmware
Firmware je pro Vás už připraven.
K nahrání měřícího softwaru senzoru na vaši vývojovou desku NodeMCU (ESP8266) je na váš operační systém potřeba nainstalovat usb2serial drivery. Vyberte odkaz, který odpovídá vašemu operačnímu systému.
Windows
- Ovladač modelu V3 (CH340/CH341) pro Windows
Otevřete adresář CH341SER a dvojklikem spusťte soubor SETUP
MacOS
- Ovladač modelu V3 (CH340/CH341) pro MacOS
Otevřete adresář CH341SER a dvojklikem spusťte soubor SETUP, restartujte
Linux
Nemusíte instalovat žádné ovladače. Chip by měl být podporovaný přímo. (můžete zkontrolovat s dmesg)
Nástroj na instalaci firmware
Podporuje vícero operačních systémů: Windows, MacOS and Linux.
Připojte k počítači modul NodeMCU pomocí krátkého micro-USB kabelu (kabel by měl být kratší než 1 metr, jinak může instalace selhat). Vyberte latest_cz.bin (nebo jiný jazyk) a klikněte na “Nahrát”. Počkejte na dokončení procesu nahrávání. Teď můžete pokračovat k samotnému složení senzoru.
Velký dík patří Piotrovi, z Polska, za jeho pomoc! 🙋♂️
Sestavení
⚠️ DŮLEŽITÉ UPOZORNĚNÍ Před sestavením nahrajte firmware! Viz sekce Nástroj na instalaci firmware.
Schéma zapojení
⚠️ Prosím nepokračujte, pokud jste ještě na vaši desku ESP8266 nenahráli firmware!
schéma © roman-minyaylov, MIT Licence
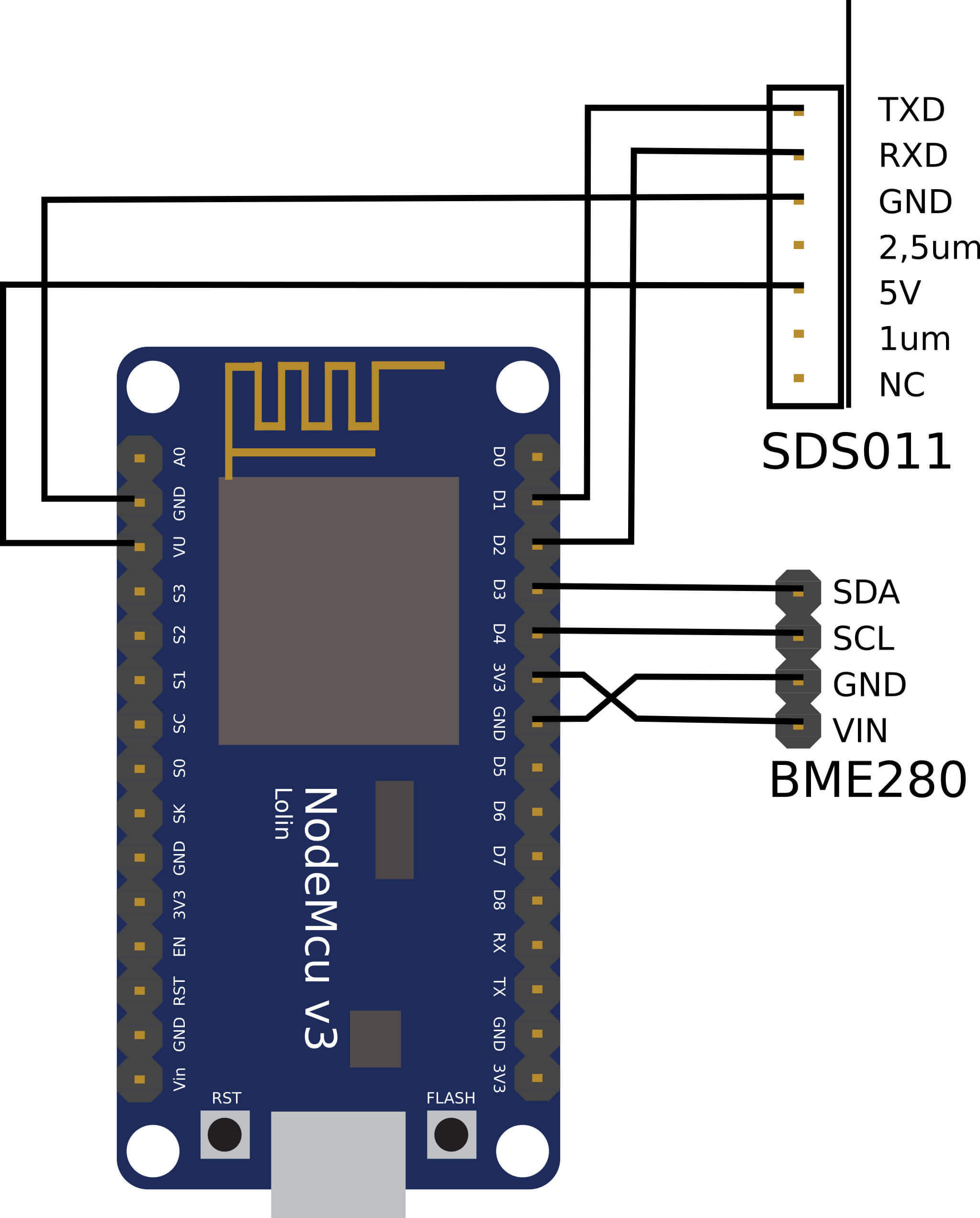

Připojení senzoru SDS011 do ESP8266
Přesvědčte se při připojování, že konektory jsou dobře nasunuty na kolících a nejsou vsunuty mezi ně.
SDS011 TXD -> Pin D1 / GPIO5
SDS011 RXD -> Pin D2 / GPIO4
SDS011 GND -> G (GND)
SDS011 2.5μm -> volný, nepřipojujte
SDS011 5V -> VU (NodeMCU v3)
SDS011 1μm -> volný, nepřipojujte
SDS011 NC -> volný, nepřipojujte
Propojení BME280
Připojte kolíkovou lištu k desce BME280. Připájejte ji zezadu. Mezery mezi kolíky jsou velmi malé, takže buďte trpěliví a opatrní. Trik spočívá v tom, že kolík nejprve nahřejete a až po chvilce nanesete cín.
BME280 můžete připojit i bez pájení pomocí μŠup.
Barvy μŠup odpovídají: červená: VCC (3.3V), černá: GND, žlutá: SCL, modrá: SDA

Zapojení BME280 do ESP8266
VIN -> Pin 3V (3.3V)
GND -> G (GND)
SDA -> Pin D3
SCL -> Pin D4
Svažte všechno dohromady
Svažte NodeMCU a SDS011 dohromady stahovací svorkou tak, aby Wifi anténa směřovala pryč od senzoru.


Připojte ohebnou trubičku
- Připojte ohebnou trubičku k senzoru SDS011.
- Použijte další svorku pro připojení teplotního čidla BME280 k hadičce.
- Provlečte USB kabel skrz plastové koleno.


Vložte senzor do plastového kolena
- Zasuňte součástky do kolena tak, aby se uvnitř zasekly.
- Namontujte SDS011 tak, aby NodeMCU směřovala nahoru a ventilátor senzoru směřoval dolů.
- USB kabel, ohebná trubička and senzor BME280 by měly vyčnívat z konce plastového kolene.
- Spojte dohromady obě plastová kolena.
Finalizace
- BME280 umístěte na ohebné trubičce tak, any byl na okraji kolena, ale nevyčníval ven.
- Ořízněte hadičku na koci kolena.
- Volitelné: Otevřené konce kolen je vhodné zakrýt jemnou síťkou. Vzduch tak může dovnitř proudit, ale nedostane se tam hmyz.
Konfigurace
Připojte váš senzor k Wi-Fi a Internetu
Získejte ID
- Připojte stanici USB kabelem ke zdroji, tím dojde k zapnutí.
- Stanice se pokusí připojit k nakonfigurované síti (je-li nějaká). Jestliže se jí to nepodaří, stanice vytvoří otevřenou Wi-Fi síť s názvem
airRohr-ID. ID je ChipID (například 13597771). Prosím zapište si toto číslo. Budete ho potřebovat při registraci. - Připojte se k vytvořené Wi-Fi síti. Počkejte na dokončení připojení.
Android: Jestliže dojde k okamžitému odpojení, pravděpodobně bude nutné v nastavení deaktivovat možnost ‚Inteligentní síťový přepínač‘ v ‚Připojení -> Wi-Fi -> Rozšířené‘ - Pokud se automaticky neotevře okno s nastavením senzoru otevřete prohlížeč a napište http://192.168.4.1/
⚠️ Poznámka Připojení NodeMCU k domácí Wi-Fi síti může někdy vyžadovat vícero pokusů. Prosím buďte trpělivý a zkoušejte to, dokud se to nepodaří. Senzor můžete nakonfigurovat i pomocí chytrého telefonu. Pokud byla konfigurace úspěšná, IP adresa konfigurační stránky 192.168.4.1. už není přístupná.
Konfigurace senzoru
- V části ‚Konfigurace‘ zadejte SSID (název vaší domácí Wi-Fi sítě), bezpečnostní klíč sítě (v systému Windows) nebo heslo k Wi-Fi.
- V části ‚Senzory‘ zkontrolujte, že máte vybrány svoje senzory, tedy senzor prachových částic (SDS011) a BME280.
- Po zmáčknutí ‚Uložit a restartovat‘, se senzor restartuje a po úspěšném připojení k Wi-Fi síti se k němu tímto způsobem již nelze připojit – otevřená Wi-Fi síť zmizí.
Otestujte senzor
Senzor můžete po cca. 10 minutách ‚otestovat‘ na následujících stránkách. Na těchto stránkách vyhledejte vaše ChipID (v příkladě výše 13597771).
Registrace
Navštivte stránku devices.sensor.community zaregistrujte váš senzor a staňte se součástí naší sítě otevřených dat.
Zaregistrujte svoje zařízení
Zaregistrujte si svůj účet na stránce devices.sensor.community.
Po přihlášení klikněte na Registrovat nový senzor a vyplňte formulář. Úvod -> (Přihlášení) – Moje senzory -> Zaregistrovat nový senzor
- ChipID modulu ESP8266 (NodeMCU), které jste si poznačili.
- Vaše e-mailová adresa (nebude zveřejněna).
- Vaše adresa: ulice s číslem domu, PSČ a město. Klikněte na „Vyhledat zadanou adresu“ a získejte souřadnice polohy (budou zaokrouhleny). Zkontrolujte polohu špendlíku a upravte v případě potřeby.
- Pojmenování senzoru ulehčuje jeho identifikaci, pokud máte více senzorů (například zahrada, senzor u mámy, atd.)
- Okolí senzoru – například výška od země, vzdálenost od silnice, vysoké dopravní zatížení, volné pole na okraji města nebo podobně.
👏 Výborně, po 10 minutách by senzor měl být vidět na mapě.
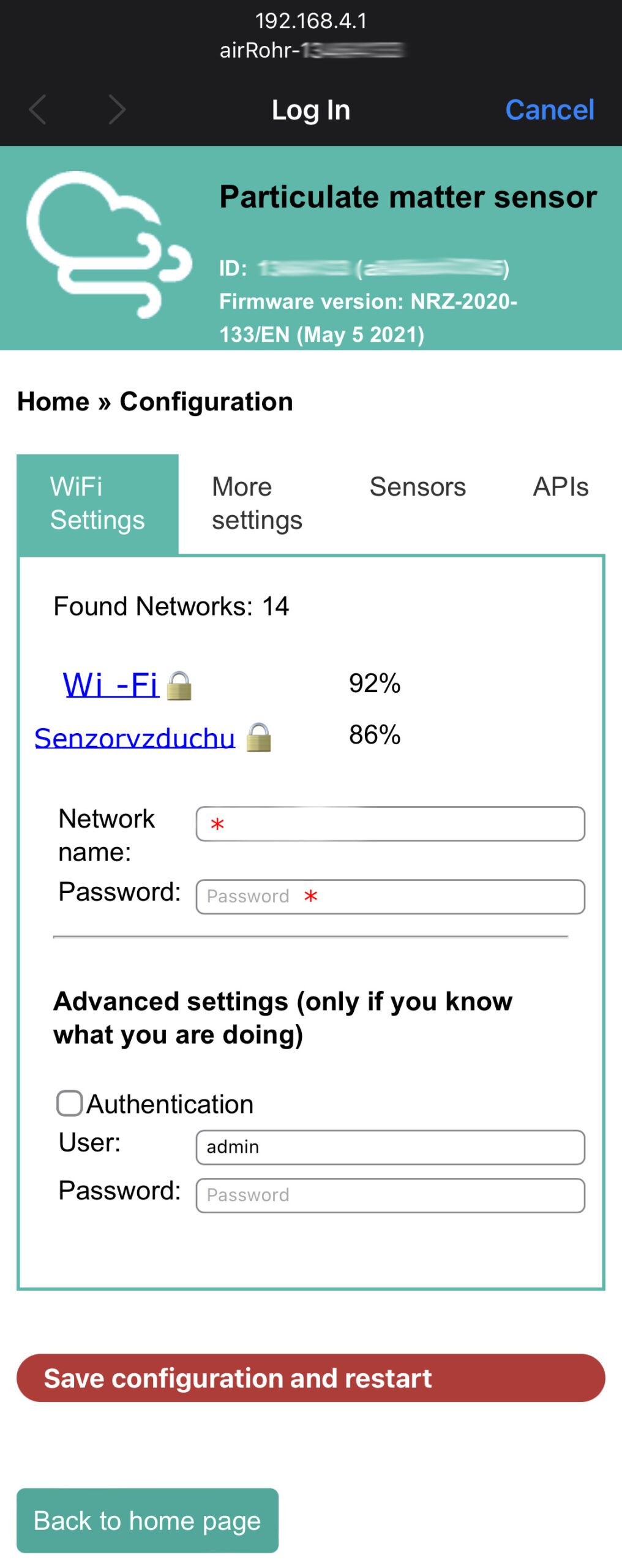
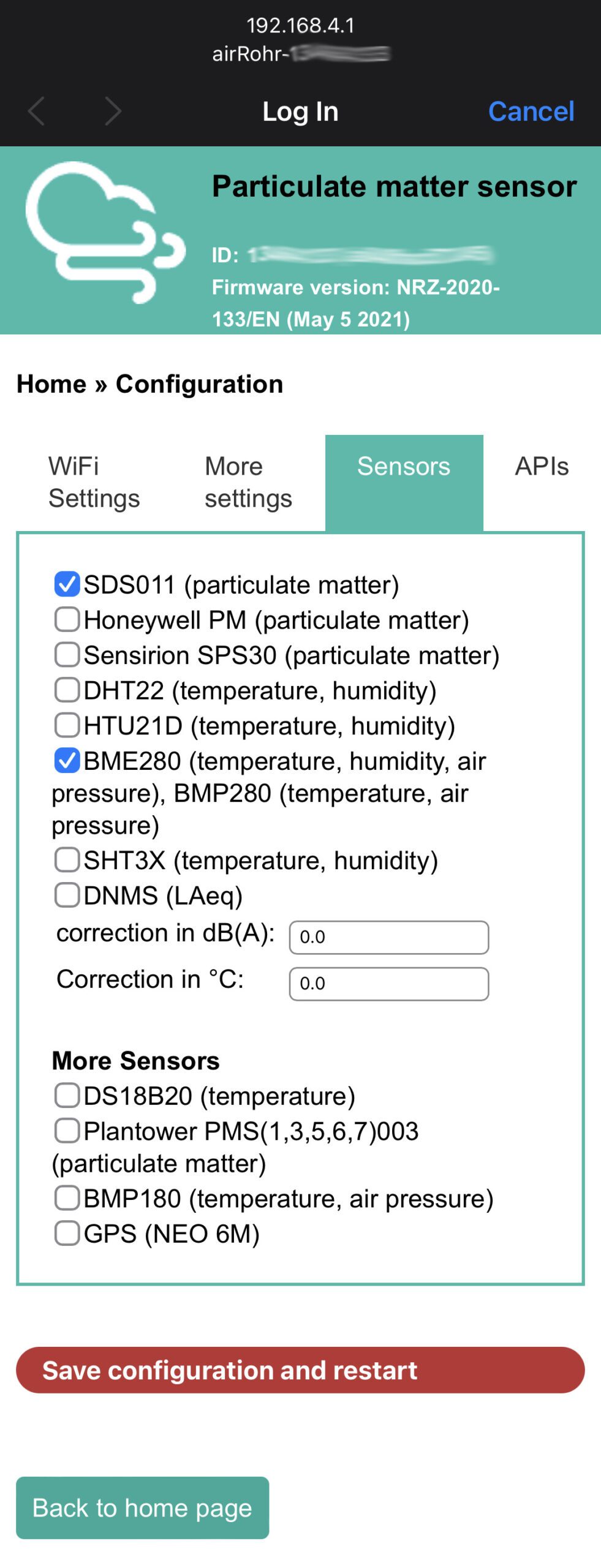
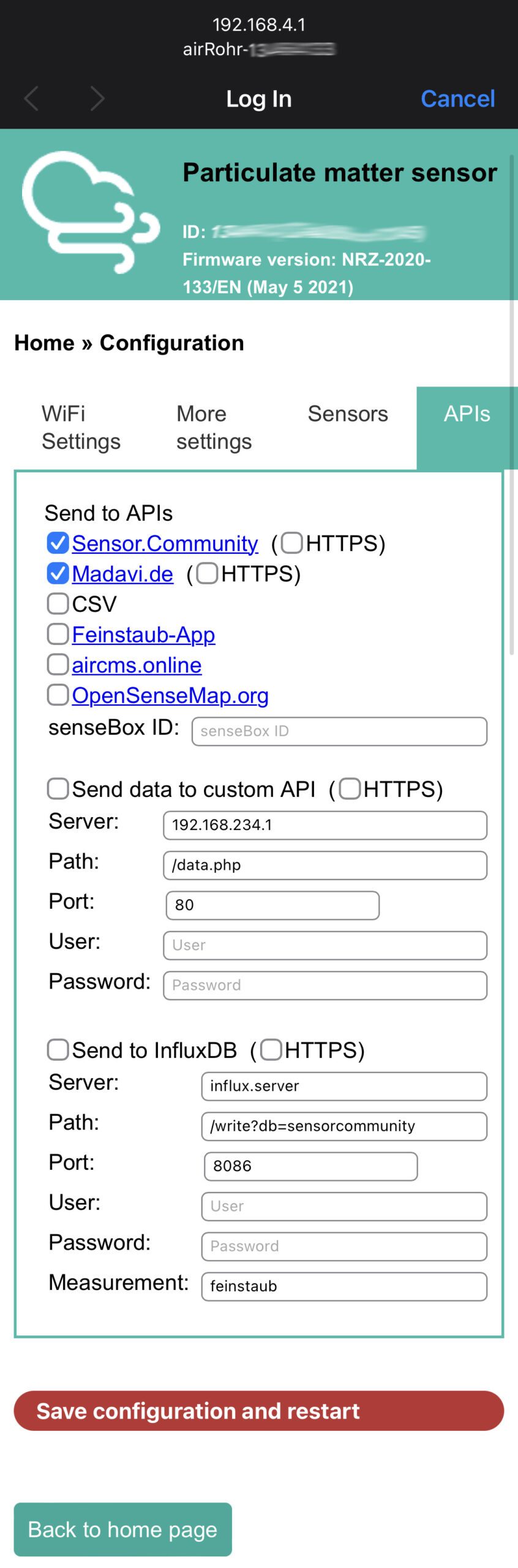
Řešení problémů
máte problémy?
Problémy s přenosem?
Do prohlížeče zadejte svoje vlastní údaje v následujícím formátu: https://api-rrd.madavi.de/grafana/d/GUaL5aZMz/pm-sensors?orgId=1&var-chipID=esp8266-[ID]
[ID] lze také vyhledat ve vstupním poli v levém horním rohu https://api-rrd.madavi.de/grafana/d/GUaL5aZMz/pm-sensors?orgId=1
- Je senzor zaregistrovaný prostřednictvím https://devices.sensor.community/ a je senzor viditelný na mapě?
- Byla intenzita WIFi signálu v minulosti nízká? Zde je stránka s log souborem signálu:
https://api-rrd.madavi.de/grafana/d/Fk6mw1WGz/wifi-signal?orgId=1&var-chipID=esp8266-[ID]
Problémy s USB kabelem?
- Zkontrolujte napájecí zdroj USB kabelu.
- Restart (odpojte napájení ze sítě, nebo vytáhněte USB konektor ze zařízení).
- Je Wi-Fi síť správně nakonfigurovaná (senzor se připojí k nakonfigurované síti)? Jestliže ne:
- vytvoří senzor vlastní otevřenou Wi-Fi síť (v průběhu 2-7 minut po restartu)?
- Hledejte síť s názvem
airrohr-[ID]. Buďte trpěliví, může to trvat 1-2 minuty po spuštění.
- Zkontrolujte v nastavení vašeho routeru, jestli je senzor připojený k vaší síti. Poznačte si jeho IP adresu.
- můžete také využít možnost „Prohledat síť“ v nástroji na instalaci firmware
- Jestliže ano: připojte se k senzoru přes IP adresu pomocí prohlížeče
http://[ip-senzoru]/, mělo by se vám zobrazit rozhraní senzoru. - Jestliže ne: ESP má problémy, např. je nedostatečné napájení, restartuje ve smyčce nebo podobné.
- Připojte USB k počítači a zkontrolujte log.
- Sledujte text na sériovém rozhraní pomocí programu sériový terminál (Nastavení: baud 9600, 8N1).
- Linux: screen, minicom, cutecom; Windows: Tera Term; MacOS: screen, minicom, …
- pro správnou funkci jsou potřeba vhodné ovladače usb2serial https://github.com/opendata-stuttgart/meta/wiki/Firmware-einspielen
- Zde byste měli vidět co senzor dělá (bootovací zprávy, připojení k WiFi, měření – až po 3 minutách).
- Sledujte text na sériovém rozhraní pomocí programu sériový terminál (Nastavení: baud 9600, 8N1).
Problémy s elektronikou?
- Vyjměte elektroniku z krytu a zkontrolujte ji.
- Zkontrolujte nebo vyměňte napájecí zdroj:
- bliká ESP8266 krátce po restartu?
- SDS011: červená LED svítí / ventilátor se točí po restartu?
- opět zkontrolujte zapojení kabelů k senzoru nebo kabely vyměňte.
